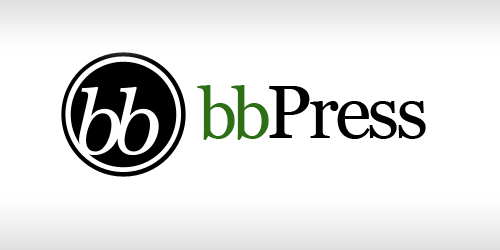
bbPress is forum software with a twist from the creators of WordPress. bbPress is plain and simple forum software, plain and simple.
It’s easy to use, easy to administrate, fast and clean. But don’t let its simplicity deceive you; underneath the gleam, it’s got some powerful features and is highly customizable
1. Log in to cPanel account.
2. In the SOFTACULOUS APPS INSTALLER section of the cPanel home screen, click any of the options under Categories. The Softaculous installer page appears.
3. In the Search text box, type bbpress and then press Enter.
4. Click Install. The installation page appears.
5. In the Choose Protocol list box, select the protocol.
If you have an SSL certificate installed on your site, select https:// or https://www. If you do not have an SSL certificate installed on your site, select http:// or http://www.
6. In the Choose Domain list box, select the domain for installation, or accept the default value.
7. In the In Directory text box, type the directory where you want to install the application, or accept the default value.
8. In the Board Name text box, type the name of the forum. By default, the board name appears in the title bar of users’ web browsers when they visit your site.
9. In the Site Description text box, type the site description.
10. In the First Forum Name text box, type the name of the first forum that you want to create.
11. In the Admin Username text box, type the administrator username.
12. In the Admin Password text box, type the administrator password.
- Make sure that you choose a complex password! The Softaculous installer provides a ranking for your password’s strength, and turns green when the password is strong.
- Alternatively, you can click the
 icon next to the Admin Password text box, and Softaculous generates a strong, random password for you.
icon next to the Admin Password text box, and Softaculous generates a strong, random password for you.
13. In the Admin Email text box, type the site administrator e-mail address.
14. Click the  icon to expand Advanced Options.
icon to expand Advanced Options.
15. In the Database Name text box, type the name of the database to create for the application, or accept the default value.
16. In the Table Prefix text box, type the database table prefix, or accept the default value.
17. If you do not want to receive e-mail notifications when application updates are available, select the Disable Update Notifications check box.
18. In the Backup Location list box, you can select a location to store application backups.
19. In the Automated backups list box, you can select whether or not Softaculous makes periodic backups of your application.
20. In the Backup Rotation list box, you can select how often Softaculous overwrites the oldest backup file with a new backup file.
22. To receive site configuration information after the installation is complete, type an e-mail address in the Email installation details to text box.
23. Review the installation options and settings, and then click Install. When installation is complete, Softaculous provides information about the application’s configuration.