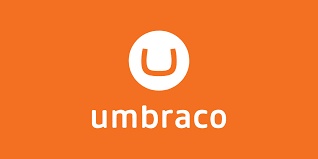
Umbraco is a fully-featured open source content management system with the flexibility to run anything from small campaign or brochure sites right through to complex applications for Fortune 500’s and some of the largest media sites in the world.
System Requirements
Browsers, The Umbraco UI should work in all modern browsers like
- Firefox (Latest)
- Chrome (Latest)
- IE10+ (will not always work correctly in lower versions)
Local Development
- Microsoft Windows 7 SP1
- Webmatrix 3
Hosting
- IIS 7+
- SQL CE, SQL Server 2008 and higher or MySQL
- ASP.NET 4.5 Full-Trust
- Ability to set file permissions to include create/read/write (or better) for the user that “owns” the Application Pool for your site (NETWORK SERVICE, typically)
Follow these steps to do a full manual install of Umbraco.
Web Platform Installer method
Install Umbraco using the Microsoft Web Platfom Installer is the recommended method for installing Umbraco to IIS7. The Web PI can be found here:
http://www.microsoft.com/web/gallery/Umbraco.aspx
and is also available as an extension for the IIS Manager:
http://www.iis.net/extensions/WebPI
When using the Web PI be certain to leave the Application Name field blank, otherwise the installer will place Umbraco into a sub folder under a web root, which is not supported. Also, you may find that creating a SQL Login with dbo rights to your target database will make the installation process smoother.
Manual installation
Step 1: Download
If you want to install Umbraco manually, you have to download the binary release from here:
http://our.umbraco.org/download
After you have downloaded the package, you have to right click the file, choose Properties, and the click “Unblock”. Otherwise you will get errors when installing.
Step 2: Setup IIS
Extract the ZIP file to a folder on your computer. The norm is to create a folder under c:\inetpub\wwwroot\ for your website.
NOTE: If the downloaded ZIP file contains a “build” folder in the root, you have to move the contents “build” to the above mentioned folder.
Then, in IIS you create a new website by right-clicking on Sites and choosing Add Web Site.
Give your website a name and an address, and point the Physical path to the folder where you extracted Umbraco.
Step 3: Permissions
Follow one of the guides on the following page, but be sure to read the “Setting Permissions for ApplicationPoolIdentity” section.
http://our.umbraco.org/wiki/install-and-setup/set-umbraco-folder-permissions-from-command-line
You can find the name of the application pool by clicking on your website in IIS and the clicking on “Basic Settings” on the right side. The name of the application pool is in the top right textbox.
Step 4: Setup database
Open up SQL Server Management Studio and add a database by right-clicking on Databases and choosing New database. Give your database a name, and click “OK”.
The create a user for your database by going to Security and right-clicking on “Logins” and choosing “New login”. Give your user a name (for example: umbracouser), choose SQL Server authentication, and enter a password.
Then go to User Mapping and in the list that appears, check the database you just created. Then you check the following roles in the “Database role membership” list:
db_datareader
db_datawriter
db_ddladmin
db_securityadmin
public
Click “OK”.
Step 5: Install Umbraco
Go to the address you set up for your Umbraco installation. It will automatically start the installer for you.
Follow the steps in the installer, and if you did everything above correct, you will mostly only click “next”.
Tweaks to Manual Install permissions-setting (from Eric Schrepel on 12/12/12 related to solving a few Umbraco 4.11+ issues)
To get the above steps to work on Windows 2008/IIS7 and Umbraco 4.11.1, I found I had to create and run a slightly different setPermissions.bat file.
My changes are noted in bold and described below:
icacls app_code /grant “IIS APPPOOL\umbraco”:(OI)(CI)RX
icacls app_browsers /grant “IIS APPPOOL\umbraco”:(OI)(CI)RX
icacls app_data /grant “IIS APPPOOL\umbraco”:(OI)(CI)M
icacls bin /grant “IIS APPPOOL\umbraco”:(OI)(CI)M
icacls config /grant “IIS APPPOOL\umbraco”:(OI)(CI)M
icacls css /grant “IIS APPPOOL\umbraco”:(OI)(CI)M
icacls data /grant “IIS APPPOOL\umbraco”:(OI)(CI)M
icacls macroscripts /grant “IIS APPPOOL\umbraco”:(OI)(CI)M
icacls masterpages /grant “IIS APPPOOL\umbraco”:(OI)(CI)M
icacls media /grant “IIS APPPOOL\umbraco”:(OI)(CI)M
icacls python /grant “IIS APPPOOL\umbraco”:(OI)(CI)M
icacls scripts /grant “IIS APPPOOL\umbraco”:(OI)(CI)M
icacls umbraco /grant “IIS APPPOOL\umbraco”:(OI)(CI)M
icacls usercontrols /grant “IIS APPPOOL\umbraco”:(OI)(CI)M
icacls views /grant “IIS APPPOOL\umbraco”:(OI)(CI)M
icacls xslt /grant “IIS APPPOOL\umbraco”:(OI)(CI)M
icacls web.config /grant “IIS APPPOOL\umbraco”:(OI)(CI)M
icacls web.config /grant “NETWORK SERVICE”:M
icacls robots.txt /grant “IIS APPPOOL\umbraco”:M
Changed R to M for app_data, macroscripts, and usercontrols satisfied permission errors that cropped up when trying to load the site the first time (to finalize the install).
Added views line to avoid YSOD during initial site load
And even though I’m using the APPPOOL\umbraco application identity for everything, the install screen where it sets up the SQL database locks up unless I add the web.config line granting NETWORK SERVICE modify rights.
It’s possible some of those changes weren’t necessary, but they did get me past the install hiccups.
References:
our.umbraco.org