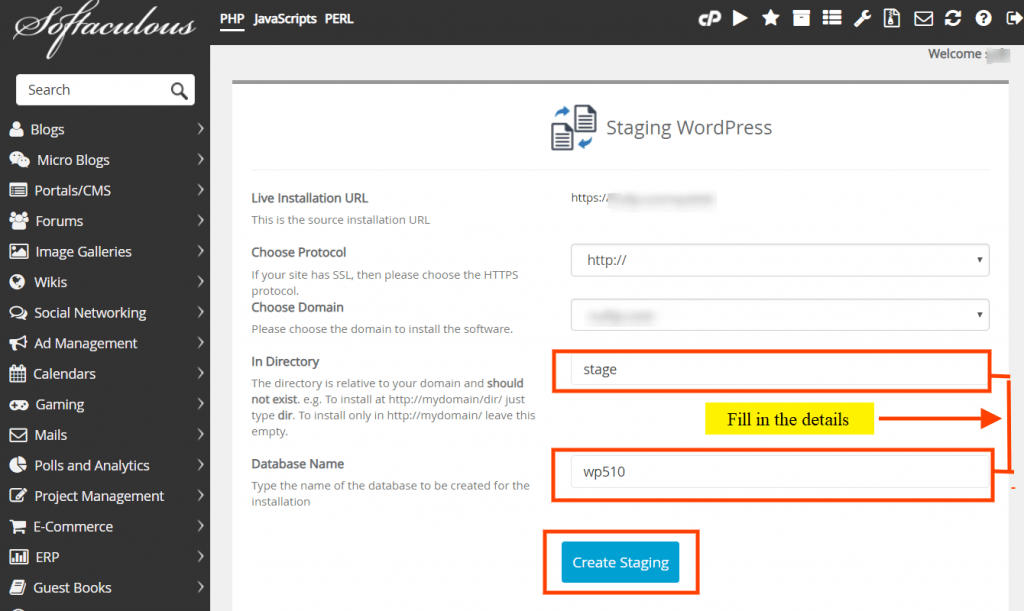This guide will help you how to Stage an installation. The new Softaculous Staging feature allows you to create a full copy of your website where you can preview any changes or updates before you apply them on your website and then you can push the changes to the main installation.
NOTE :
- Stage functionality is available only for a few scripts at the moment. Softaculous will be adding it to more scripts soon.
- Stage has been added in Softaculous 4.2.8
- Stage is not supported on Softaculous Remote at the moment.
- If you have your site already installed manually. You will have to import it to Softaculous.
We will be taking an example of a WordPress installation. We will stage the installation to a sub directory stage.
1) Login to Panel
- Go to your panel (e.g. cPanel’s url will be https://yourdomain.com:2083) and login with your details.
- There click on the Softaculous Icon or Link.
- The Softaculous End user Panel will be displayed.
- Go to all installations page.
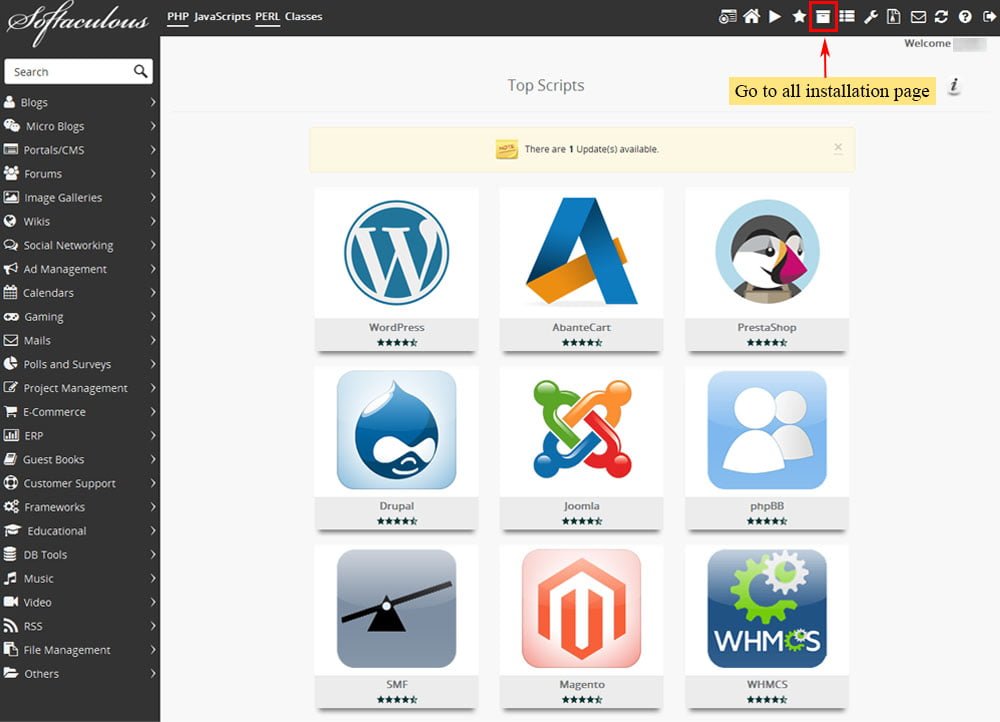
2) Choose the installation you want to Stage
- Click on the Stage icon next to the installation you wish to stage.
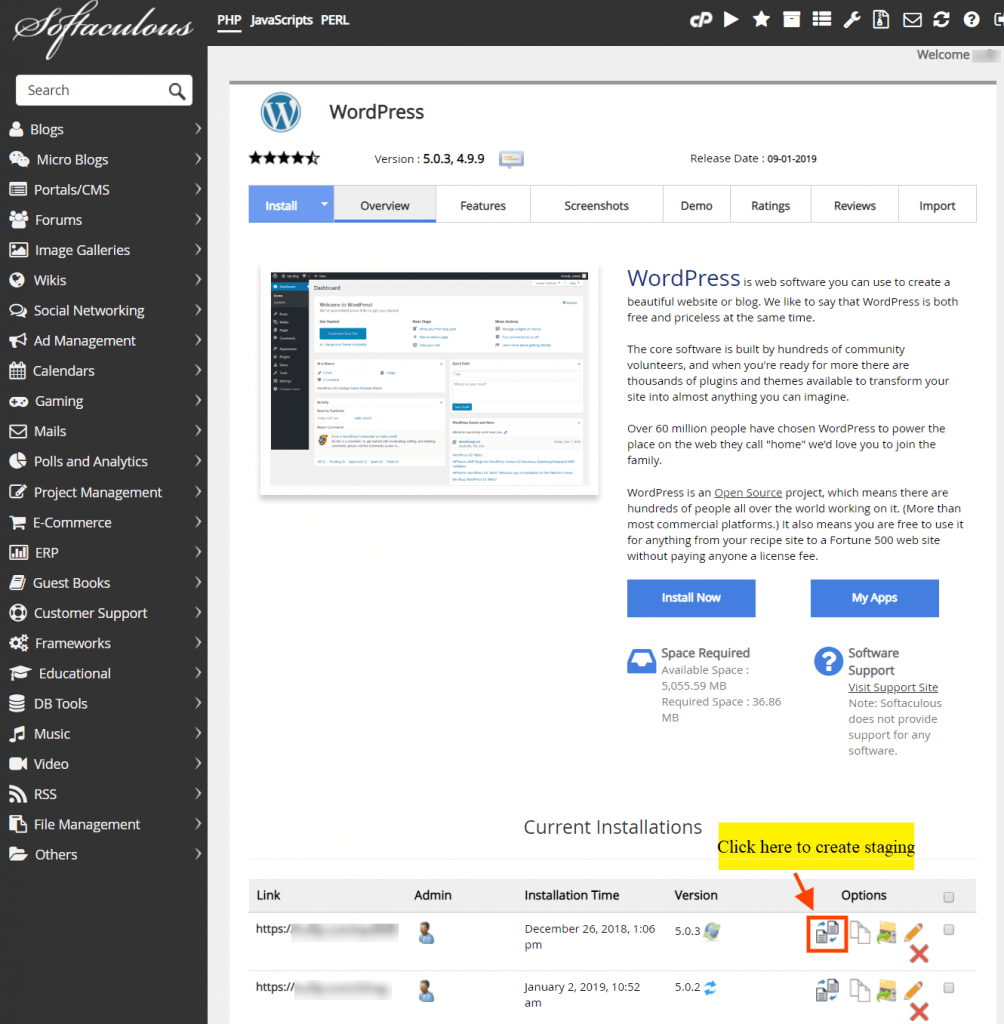
- The Staging page will appear with the current installation details and a form to fill in the details for the stage installation.
3) Fill in the Staging Installation Details
- Fill in the staging installation details i.e. Choose domain, Directory, Database name, etc
- Click on the Stage Installation button and this should do the trick. The time taken may vary in accordance to size of your installation, So please be patient.
- That’s it !! You can now use this stage installation to test the updates or any other changes you may want to test.
NOTE : You will receive the staging installation details via email (if the emails are enabled).
NOTE : The admin/user account login details will be the same as the source installation.